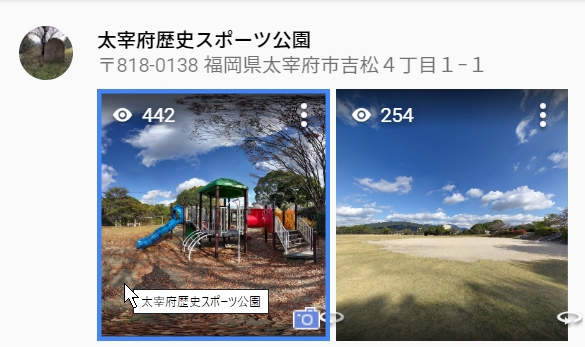Publish APIの
Method: photos.listを使ってみました。「試してみる」をクリックするとパラメーターを入力するだけで、このAPIを試すことが可能です。使うにはCredentials(資格情報)として、Googleのアカウント
とAPIキーが必要です。API Explorerを使用する時にAPIキーは不要です。※
APIs Explorer よくある質問
filter: "placeId="に続けてプレイスIDを入力します。
languageCode: 日本語ならば"ja"です。
pageSize: 取りあえずデフォルトの100を入力
pageToken: あれば入力してください。
view: プルダウンから取りあえず"BASIC"を選択
EXECUTEをクリックすると、アカウント選択画面が表示されるので選択してください。
APIキーを持っていると、APIが実行されて結果が表示されます。※初めての使用では画面が異なるかも知れません。
プレイスIDに登録された自分の写真のリストを得ることが出来ますが、人の目にはちょっと見難いです。テキストとして保存して、数日後に再度実行してみると更新状況が分かるかも知れません。下記は3枚の写真がある名島豊川稲荷神社の例です。相変わらずですが、LatLngPairを見ると同じ場所になっているのが分かります。connentionsを見てみると結合されていることが分かります。targetの数だけ結合しています。
※
WinMerge日本語版を更新しておこう。
{
"photos": [
{
"photoId": {
"id": "CAoSLEFGMVFpcE1NVGpTNDBhZHZybEhYd1Z2U2pHdGhZU05wWkttSWV3cXNuQkFH"
},
"pose": {
"latLngPair": {
"latitude": 33.645629383125133,
"longitude": 130.42260596824769
},
"altitude": "NaN",
"heading": 3,
"pitch": "NaN",
"roll": "NaN"
},
"connections": [
{
"target": {
"id": "CAoSLEFGMVFpcE1JdE56dlZlM3FZZHJ4c2dOcWN3RnBmeVQ1MVhLVGFZQUpXZDRq"
}
},
{
"target": {
"id": "CAoSLEFGMVFpcE5MNDc5NlkyXzhKbXVOY0hERjBoakhQUXJhVWZCSTA0YWtfcHVS"
}
}
],
"captureTime": "2019-12-09T00:00:00Z",
"places": [
{
"placeId": "ChIJHbLZa4GPQTURi3jB7Vjss30",
"name": "名島豊川稲荷神社",
"languageCode": "ja"
}
],
"thumbnailUrl": "https://lh3.googleusercontent.com/p/AF1QipMMTjS40advrlHXwVvSjGthYSNpZKmIewqsnBAG",
"viewCount": "851",
"shareLink": "https://www.google.com/maps/@33.6456294,130.422606,3a,75y,3h/data=!3m4!1e1!3m2!1sAF1QipMMTjS40advrlHXwVvSjGthYSNpZKmIewqsnBAG!2e10",
"transferStatus": "NEVER_TRANSFERRED"
},
{
"photoId": {
"id": "CAoSLEFGMVFpcE1JdE56dlZlM3FZZHJ4c2dOcWN3RnBmeVQ1MVhLVGFZQUpXZDRq"
},
"pose": {
"latLngPair": {
"latitude": 33.645629383125133,
"longitude": 130.42260596824769
},
"altitude": "NaN",
"heading": 15,
"pitch": "NaN",
"roll": "NaN"
},
"connections": [
{
"target": {
"id": "CAoSLEFGMVFpcE1NVGpTNDBhZHZybEhYd1Z2U2pHdGhZU05wWkttSWV3cXNuQkFH"
}
}
],
"captureTime": "2019-12-09T00:00:00Z",
"places": [
{
"placeId": "ChIJHbLZa4GPQTURi3jB7Vjss30",
"name": "名島豊川稲荷神社",
"languageCode": "ja"
}
],
"thumbnailUrl": "https://lh3.googleusercontent.com/p/AF1QipMItNzvVe3qYdrxsgNqcwFpfyT51XKTaYAJWd4j",
"viewCount": "447",
"shareLink": "https://www.google.com/maps/@33.6456294,130.422606,3a,75y,15h/data=!3m4!1e1!3m2!1sAF1QipMItNzvVe3qYdrxsgNqcwFpfyT51XKTaYAJWd4j!2e10",
"transferStatus": "NEVER_TRANSFERRED"
},
{
"photoId": {
"id": "CAoSLEFGMVFpcE5MNDc5NlkyXzhKbXVOY0hERjBoakhQUXJhVWZCSTA0YWtfcHVS"
},
"pose": {
"latLngPair": {
"latitude": 33.645629383125133,
"longitude": 130.42260596824769
},
"altitude": "NaN",
"heading": 93,
"pitch": "NaN",
"roll": "NaN"
},
"connections": [
{
"target": {
"id": "CAoSLEFGMVFpcE1NVGpTNDBhZHZybEhYd1Z2U2pHdGhZU05wWkttSWV3cXNuQkFH"
}
}
],
"captureTime": "2019-12-09T00:00:00Z",
"places": [
{
"placeId": "ChIJHbLZa4GPQTURi3jB7Vjss30",
"name": "名島豊川稲荷神社",
"languageCode": "ja"
}
],
"thumbnailUrl": "https://lh3.googleusercontent.com/p/AF1QipNL4796Y2_8JmuNcHDF0hjHPQraUfBI04ak_puR",
"viewCount": "301",
"shareLink": "https://www.google.com/maps/@33.6456294,130.422606,3a,75y,93h/data=!3m4!1e1!3m2!1sAF1QipNL4796Y2_8JmuNcHDF0hjHPQraUfBI04ak_puR!2e10",
"transferStatus": "NEVER_TRANSFERRED"
}
]
}
このメソッドを見るきっかけになったのは、
この投稿(SVTP)です。Valeraさんに感謝。